Photoshop es un programa imprescindible para todos a los que nos gusta editar imágenes,fotos,montajes,etc.
Su manejo básico no es complicado.
Su manejo básico no es complicado.
Con estás herramientas que veréis en la izquierda podremos mover, recortar, colorear, aumentar o disminuir el tamaño, aplicar texto, etc.
Ahora veremos rápidamente las básicas.
 Herramienta Marco Rectangular: Podremos seleccionar una zona en concreto,después con otras herramientas podremos rellenar dando color,recortar esa zona o borrar esa zona sin borrar nada mas que lo que se encuentre dentro de ella.
Herramienta Marco Rectangular: Podremos seleccionar una zona en concreto,después con otras herramientas podremos rellenar dando color,recortar esa zona o borrar esa zona sin borrar nada mas que lo que se encuentre dentro de ella.
Dentro de cada herramienta podremos encontrar otras ocultas,solo hay que hacer clic sobre ella con el botón derecho del ratón y nos aparecerán las que están ocultas.
Otra herramienta muy interesante es la herramienta Lazo Magnético,con está herramienta podremos seleccionar el contorno de una imagen,el lazo magnético ira ajustándose a la zona exacta de recorte,para recortar lo que nos sobra presionaremos la tecla Supr a continuación presionaremos las teclas Control+D para des seleccionar el trazo y poder seguir trabajando en la imagen.También podremos recortar una zona y colocarla en otro lado.Es una herramienta muy eficiente.
Oculta encontraremos la herramienta Varita Mágica,con ella podremos seleccionar rápidamente el contorno de una imagen y eliminar el fondo de está,es eficaz para zonas pequeñas o fondos con color sólido.Presionaremos la tecla Supr para eliminar lo que ha seleccionado la Varita Mágica. Para des seleccionar la zona podremos presionar con la varita mágica sobre ella o presionaremos las teclas Control+D.
Como se ve en la imagen solo se eliminara el color solido o igual que ha seleccionado la Varita Mágica.
 Herramienta Recortar: Podremos seleccionar una zonar a recortar,presionaremos con el puntero del ratón sobre cualquier esquina para modificar el tamaño de recorte,si aumentamos la zona de la imagen daremos más zona de recorte y de está forma aumentaremos el tamaño de la plantilla.Presionaremos la tecla Enter para cualquiera de las opciones antes dichas y veremos la imagen recortada o aumentada de tamaño su plantilla.
Herramienta Recortar: Podremos seleccionar una zonar a recortar,presionaremos con el puntero del ratón sobre cualquier esquina para modificar el tamaño de recorte,si aumentamos la zona de la imagen daremos más zona de recorte y de está forma aumentaremos el tamaño de la plantilla.Presionaremos la tecla Enter para cualquiera de las opciones antes dichas y veremos la imagen recortada o aumentada de tamaño su plantilla.
La siguiente herramienta es la herramienta Muestra de color,nos ayudara a copiar un color concreto y copiarlo en nuestra paleta de colores para después poder utilizarlo.
La Herramienta pincel va combinada con la anterior ya que aplicando el color elegido podremos luego colorear con está herramienta alguna zona de la imagen a editar.Para ello haremos clic en la paleta de colores y pondremos el puntero del ratón en la zona a clonar el color.
También la utilizaremos sin necesidad de copiar ningún color ya que lo podremos elegir desde la paleta de colores.
Herramienta Tapón de Clonar: Está herramienta es muy eficaz a la hora de querer borrar una zona de la imagen dando un color exacto.Para utilizarla seleccionaremos la herramienta y la colocaremos en el lugar deseado,a continuación presionaremos la tecla ALT par clonar el color y luego presionando el botón izquierdo,de está forma iremos coloreando la zona a clonar.
Arriba a la derecha encontraremos una tableta de dimensiones ya sean para aplicar color si utilizamos la herramienta pincel,clonar etc,o para eliminar con estás formas una zona de la imagen utilizando la herramienta borrador,dándole diferente tamaño y difuminado.
También encontraremos los pinceles cargados en Photoshop y desde está los podremos seleccionar y utilizar.
Herramienta Borrador Mágico,Borrador de fondos,Borrador: Está herramienta la utilizaremos mucho a la hora de borrar fondos de una manera muy eficaz,siempre y cuando tengan un color sólido,la herramienta borrador nos eliminara lo que queremos borrar de la imagen dando un toque de difuminado por ejemplo si lo seleccionamos en la tableta que os mencione antes.
Ahora veremos la herramienta Bote de pintura y Degradado:
Bote de pintura: Nos da la opción de cubrir una placa de color.
Degradado: Nos permite dar varios colores difuminándose entre ellos.
Crearemos una nueva capa,abajo en Photoshop a la derecha(hoja de papel).Recordar que tiene que estar seleccionada(color azul)para aplicar el color.Para elegir nuestro color haremos clic en la paleta de colores a la izquierda. Ahora seleccionaremos el bote de pintura y haremos clic en la imagen.Se cubrirá toda la capa de color negro en este caso.
También podremos ayudarnos de la herramienta Marco Rectangular o sus otras opciones para seleccionar una zona concreta como veis en está imagen,solo hay que aplicar luego el color como hemos visto en la explicación anterior.Para de seleccionar la zona o sus otras opciones volveremos ha hacer clic sobre está herramienta y clic en cualquier parte de la imagen.
La herramienta Degradado nos permite fusionar varios colores, podremos cargar degradados en photoshop.
Para aplicar el degradado haremos clic sobre está herramienta y seleccionaremos la nueva capa,podremos aplicar el degradado desde arriba de la imagen,abajo o desde los laterales.
Una vez aplicado el degradado nos quedara algo así.
Herramienta Pluma: Está estupenda herramienta es una de las que más utilizo,nos permite quitar el fondo a una imagen de forma detallada sin dejar rastro en el fondo quitado. Es muy fácil de utilizar y nos permite ajustar trazos largos de selección en el recorte de la imagen.
Para utilizarla lo mejor es aumentar la imagen desde la herramienta Pluma, una vez realizado esté paso iremos al contorno de la imagen haciendo clic sobre está con la herramienta pluma,nos irán apareciendo unos puntitos,si nos equivocamos podremos presionar las teclas Control+ALT+Z para deshacer el último trazo,también encontraremos esté paso desde el botón secundario del ratón haciendo clic en la imagen.
Para realizar un trazo largo distanciaremos los puntos entre ellos, a continuación en medio del trazo que se ha realizado haremos clic de nuevo creándose un punto, después presionaremos la tecla Control para que nos permita ajustar esté trazo a la imagen.
Por último para eliminar en este caso el fondo verde que rodea la imagen ajustaremos está a la ventana de photoshop así que presionaremos las teclas Control+cero.Ahora saldremos por fuera de la imagen y volveremos otra vez al primer punto que crearemos,una vez unidos los puntos haremos clic con el botón derecho del ratón y seleccionaremos Hacer selección, en la ventana que aparece haremos clic en ok después presionaremos la tecla Suprimir en el teclado del pc(SUPR),por último para des seleccionar presionaremos las teclas Control+D.
Una vez hechos estos pasos con toda la imagen quedaría algo así.
La siguiente herramienta es Herramienta de Texto:Con ella podremos escribir en la imagen,también podréis encontrar textos para cargar en photoshop,podremos seleccionar el tipo de texto,tamaño o si la queremos negrita o con otros efectos.Para aplicar el texto seleccionáis está herramienta y hacéis clic sobre el trazo de la imagen donde queréis escribir, una vez escrito el texto presionaremos la tecla Enter.Si queréis modificar el texto de nuevo solo tenéis que seleccionarlo en Capas y hacer doble clic sobre la T.
Hasta ahora hemos visto las herramientas y como utilizarlas, pero al realizar montajes es evidente que queremos añadir imágenes en nuestro montaje,para ello haremos clic en Archivo y elegiremos la opción colocar.En la ventana que aparece buscaremos la imagen deseada ya sea PNG o JPEG.
Una vez colocada la imagen en el lugar que queremos presionaremos la tecla Enter para verificar, para guardar las imágenes tenemos varias opciones las encontrareis en Archivo,guardar como.Dentro de las opciones elegiremos según nuestra necesidad.
Formato Photoshop:PSD,PDD, de está forma guardaremos la imagen para seguir editandola desde photoshop.
Formato PNG: Guardaremos nuestra imagen sin fondo si antes se lo hemos eliminado.
Formato JPEG: Guardaremos nuestra imagen con fondo en máxima calidad.
Una vez seleccionado el formato para guardar elegiremos donde guardarla ya sea en el escritorio,carpeta,etc,haremos clic en Guardar.Ya realice un tutorial sobre como crear imágenes Gif con photoshop por ejemplo un Banner, en esté formato utilizaremos para guardar la opción Guardar para web y dispositivos.





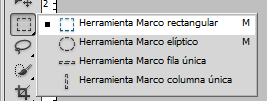




































Que bien explicado todo,esta fenomenal!
ResponderEliminarUna gran aportación mi generosa Lucia!
Muchas gracias por compartir!!!
Hola Meri Yay, XD gracias a ti por tus maravillosos comentarios un gran abrazo.
Eliminar